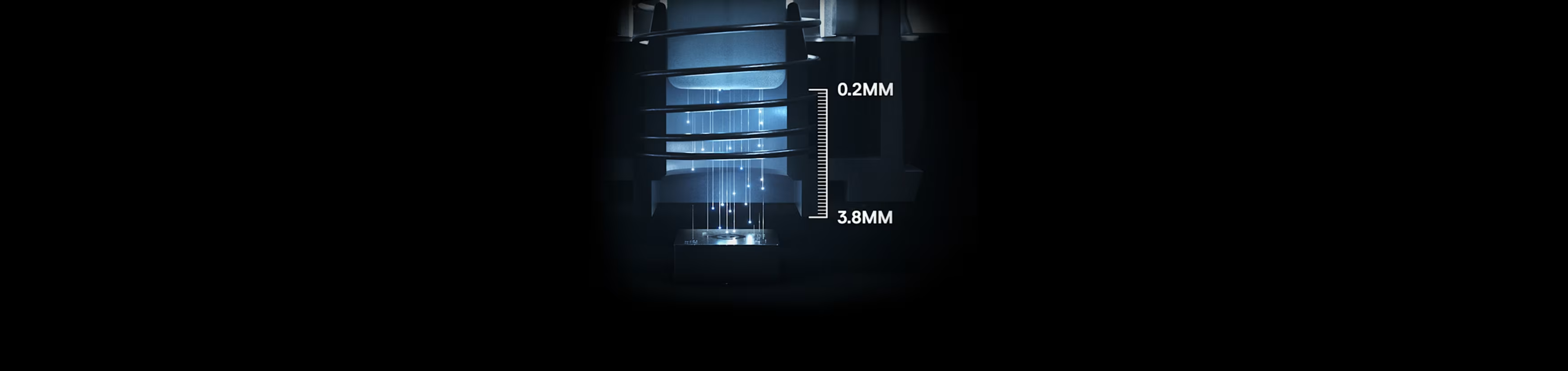
How to Customize Actuation of your Apex Pro Keyboard
Learn how to adjust your keyboard exactly to your liking for various situations.

Our new line of Apex Pro keyboards -- both the Mini and the TKL -- come with OmniPoint 2.0, which offers so much customization. Check out how it can help you in various games and situations.
Let's learn a little about what keyboard actuation means before diving into some of the awesome aspects of OmniPoint 2.0.
What is keyboard actuation?
An actuation point is the travel distance at which a keyboard switch sends a signal to a PC. Mechanical and membrane switches send this signal by completing a circuit. Optical switches use a beam of infrared light and a sensor to read when a key is pressed. Unlike these more traditional switches, OmniPoint switches use Hall Effect sensors to measure the distance between a sensor and a magnet in the switch, allowing for incredibly fast and precise actuation.
Most switches have a fixed actuation point, typically 2mm. When the switch is pressed down 2mm, it actuates and sends a signal to the PC. OmniPoint 2.0 sets itself apart from the competition by allowing you to adjust the actuation point. That means you can choose any actuation point, from an incredibly sensitive 0.2mm, to a deep and deliberate 3.8mm.
OmniPoint 2.0 allows for a registration range from 0.2mm (a very light touch) to 3.8mm (basically bottoming out the key). Something in the middle can be a happy compromise, but either extreme comes with some advantages. Having a very sensitive actuation means that your presses will register that much sooner, which offers an important competitive advantage when playing a game.
On the other hand, having to press keys deeper decreases your margin for errors, or reduces "fat-fingering" keys while you type or play. No more accidentally launching a 300-sec cooldown ultimate when trying to press something from your rotation.
You might want different actuation levels across different keys for various use cases. With OmniPoint 2.0, you can even set specific actuation levels for the keyboards keys individually.
How to change actuation on your keyboard
Onboard Controls (Apex Pro Mini)

Use onboard controls to quickly change the global actuation point of your OmniPoint switches. Hold the SteelSeries function key and press “I” for a deeper actuation or “O” for lighter, more sensitive actuation. The number row will light up to indicate the current level (1-0, with 1 being the lightest).
OLED Controls (Apex Pro TKL 2023 Only)

To adjust actuation using the Smart OLED Display, press and hold the Media button for 3 seconds to access the on-device menu. Use the volume roller to scroll down to “Actuation” and click the roller to select it. Then use the volume roller to adjust the global actuation level of the OmniPoint switches. When you have found your preferred level, press the Media button to save your selection and exit the menu. These are adjusted in increments, with 10 levels.
Software Controls
- Make sure the SteelSeries GG app is downloaded. This includes Engine, which will allow you to enable customization.
- In the GG app, head over to Engine and select your Apex Pro Mini or Apex Pro TKL (2023) keyboard. Make sure to update the firmware if needed! It's pretty quick.

- Click on the name of your keyboard to open up its configuration menu. Here, you can have various on-board profiles (saved configurations) and adjust all the settings. Click on "Actuation" to modify this aspect of the keyboard.

- By default, all the keys are selected (highlighted in orange, and it also says that under the keyboard picture). You can select as few or all the keys at once and change their activation by dragging the slider on the left (or typing in a desired value next to the keys below). Dragging it higher means the key will activate sooner, and the lower it is, the deeper a press it needs.
- You can click on any key to adjust the actuation of just that specific key. This could be useful for Caps Lock, Shift, the Windows key, etc.
- Make sure to hit "Save" at the bottom right. You can also apply these settings to a specific profile and save that.

Actuation Your Way
Let's explore a few different situations and how changing your actuation will help you win.
Design an FPS profile for when you open up CS:GO
- Set your WASD to be super sensitive, so you don’t waste a split second on movement commands.
- Set “G” to a deeper actuation so you never huck a grenade unless you really, really, mean to huck it.
- Set the rest of the keys to a nice, low actuation point for chat accuracy.
When you launch a MOBA such as Dota 2
- Try this one on for size: Set your QWE to super light and responsive (0.8mm) and R to a medium actuation (2.0mm). You want the fastest possible reaction time, without misclicking your ultimate by accident. This could take some trial and error to find out how sensitive you can go without risk.
- Set the rest of the keys to a nice deep actuation point for that spicy All Chat accuracy.
Did somebody say MMO’s?
- You want those rotations nice, fast, and crisp. Make your WASD super-sensitive for quick and agile movements, while setting your spell keys to be a more deliberate press, so you never missfire that interrupt or heal.
- Similarly to MOBAs, you might want that big cooldown or Bloodlust on a key with deepest actuation so you feel good slamming your finger to fire your most powerful ability (and won't accidentally use it too early).
Working & productivity
- Make a lot of typos? Try a deep actuation point to make sure you're not accidentally pressing any incorrect keys.
- If you're a crazy fast typer (all jacked up on Mountain Dew), and you find yourself having trouble with HOlding THe SHift KEy a split second too long, change the sensititivy for the shift key. Boom, problem solved.
- Does your cat likes to chill out around your keyboard? A nice deep actuation will help prevent those accidental tail inputs.
These are just some of the settings that I suggest. Of course, the best actuation setup is the one designed by you!
All the settings above could be taken care of with saved configuration profiles. Create and save the profiles you need. You can name them and also make them auto-activate when launching certain applications!

Long-term durability
The metal contact points found in traditional mechanical switches degrade over time, resulting in double-typing and missed inputs.
With no points of physical contact, OmniPoint switches are guaranteed for 100 million keypresses (2x the industry standard). But what does 100 million keypresses actually mean? If you pressed the same key on your keyboard every second for the next three years, you still wouldn’t reach 100 million keypresses.
With OmniPoint 2.0, you are getting the best of both worlds -- limitless customization options for keyboard actuation, and insanely fast, accurate response times with zero debounce delay. Compared to standard mechanical keyboards, our OmniPoint 2.0 Switches bring the elite to your gaming keyboard with 11X faster response, 10X faster actuation, and 2X more durability.
Also check this out:

Wordsmith at SteelSeries. Enthusiastic about Dota 2 and fighting games. A cat dad.